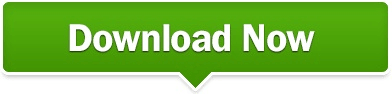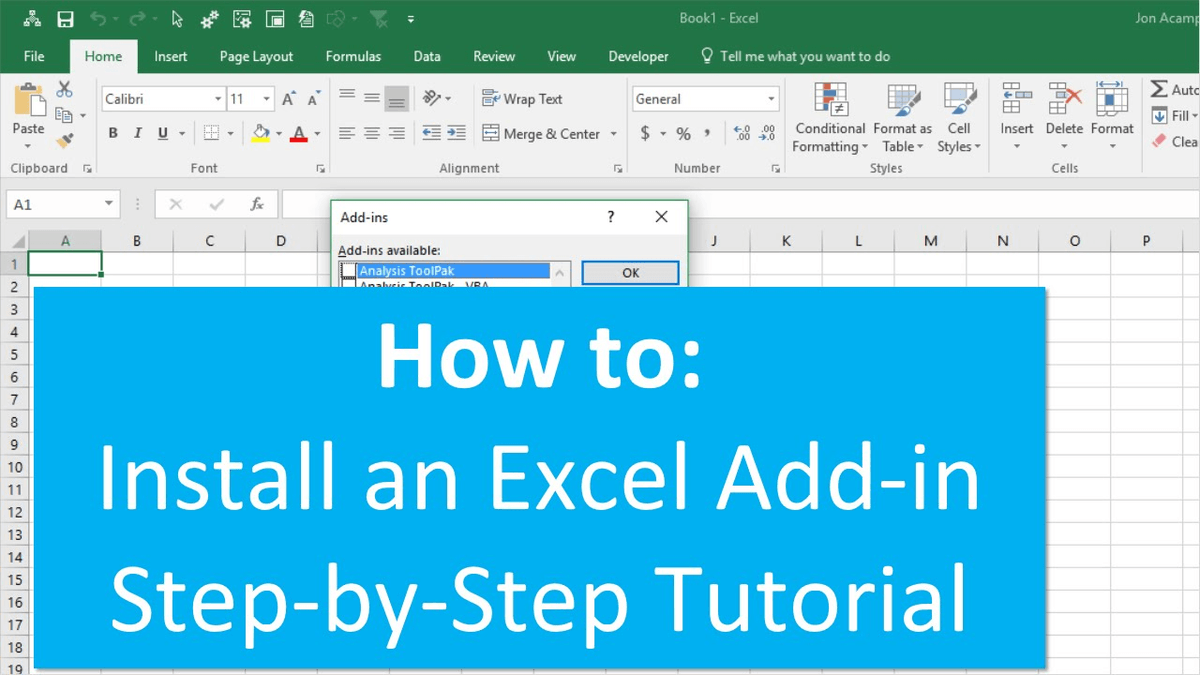Click on the Format button and specify the formatting (the color in which you want the row/column highlighted).In the Rule Description field, enter the formula: =OR(CELL(“col”)=COLUMN(),CELL(“row”)=ROW()).In the New Formatting Rule dialog box, select “Use a formula to determine which cells to format”.Click on Conditional Formatting and then click on New Rule.Select the data set in which you to highlight the active row/column.Here are the steps to highlight the active row and column on selection: Now let’s see how to create this functionality in Excel.ĭownload the Example File Highlight the Active Row and Column in Excel This can be helpful when you’re working with a large dataset and can also be used in Excel Dashboards. In the above example, as soon as you select a cell, you can see that the row and column also get highlighted. Let me first show you what we are trying to achieve. In case you prefer written instructions, below is a tutorial with exact steps on how to do it. It will save me some time and help the readers too.īelow is a video where I show how to highlight the active row and column in Excel. So I decided to create a tutorial and a video on it. One of the Excel queries I often get is – “How to highlight the Active Row and Column in a data range?”